微星Z97主板M.2启动设置指南:本文提供了关于微星Z97主板的M.2启动设置步骤和方法的详细说明。通过简单的操作,用户可以轻松配置主板上的M.2接口,以确保固态硬盘或其他设备的正常运行。本文旨在帮助用户更好地理解和操作主板,充分发挥其性能。
本文目录导读:
随着科技的快速发展,固态硬盘已成为电脑硬件配置的重要组成部分,而M.2接口的固态硬盘因其高速传输性能,越来越受用户欢迎,对于拥有微星Z97主板的用户来说,如何设置M.2启动成为关注的焦点,本文将详细介绍微星Z97主板M.2启动的设置方法,帮助用户充分利用M.2固态硬盘的性能优势。
准备工作
在进行微星Z97主板M.2启动设置之前,请确保您已准备好以下工具和材料:
1、安装有M.2固态硬盘的微星Z97主板;
2、一台可正常工作的电脑;
3、一份主板说明书或相关在线文档;
4、一套螺丝刀及相应的小工具。
设置步骤
1、开机进入BIOS设置
按下电脑开机键,当品牌logo显示后,迅速按下BIOS进入键(通常是DEL、F2或F10等),进入BIOS设置主界面。
2、寻找启动选项
在BIOS设置主界面,找到“启动”(Boot)选项,在该选项下,您可以设置启动顺序、启动模式等。
3、设置M.2启动
a. 在“启动”选项下,找到“主要启动顺序”(Boot Device Priority)或类似选项。
b. 在该选项下,您可以看到已连接的硬盘设备,找到您的M.2固态硬盘,确保其状态为“启用”(Enabled)。
c. 若您的M.2固态硬盘未自动出现在列表中,请检查硬盘是否已正确安装,并在BIOS设置中开启。
d. 将M.2固态硬盘设置为第一启动设备,这通常是通过按“+”或“-”键来调整顺序实现的,确保您的M.2固态硬盘位于启动顺序列表的顶部。
e. 保存设置,在BIOS设置完成后,找到“保存并退出”(Save & Exit)选项,保存您的设置并退出BIOS。
4、安装操作系统
a. 将已安装操作系统的系统盘插入电脑(如果尚未安装操作系统)。
b. 开机后,按照提示进行操作系统安装,确保选择正确的版本和分区。
c. 安装完成后,重启电脑,检查是否成功从M.2固态硬盘启动。
注意事项
1、在进行BIOS设置时,请确保电脑连接稳定,避免在操作过程中断电或发生其他意外情况。
2、在设置M.2启动之前,请确保您的M.2固态硬盘已正确安装,并且与主板兼容。
3、不同型号的微星Z97主板BIOS设置可能存在差异,请根据具体型号查阅相关文档或在线资源。
4、在进行BIOS设置时,请谨慎修改其他选项,以免对电脑性能造成影响。
5、若您在设置过程中遇到问题,可查阅主板说明书或在线寻求帮助。
常见问题及解决方案
1、M.2固态硬盘未显示在BIOS中:请检查硬盘是否已正确安装,并在BIOS设置中开启,确保您的主板支持该M.2固态硬盘的型号和规格。
2、设置完成后无法从M.2启动:请检查M.2固态硬盘是否已正确安装操作系统,并确保在BIOS中已设置为第一启动设备,检查操作系统是否已正确配置启动项。
3、BIOS设置被重置:在某些情况下,电脑硬件变动或更新可能导致BIOS设置被重置,如遇此情况,请重新进入BIOS设置,并重新设置M.2启动。
本文详细介绍了微星Z97主板M.2启动的设置方法,包括准备工作、设置步骤、注意事项以及常见问题解决方案,希望本文能帮助您顺利设置M.2启动,充分利用M.2固态硬盘的性能优势,在设置过程中,如遇问题,请及时查阅相关资料或寻求帮助。
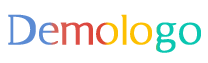
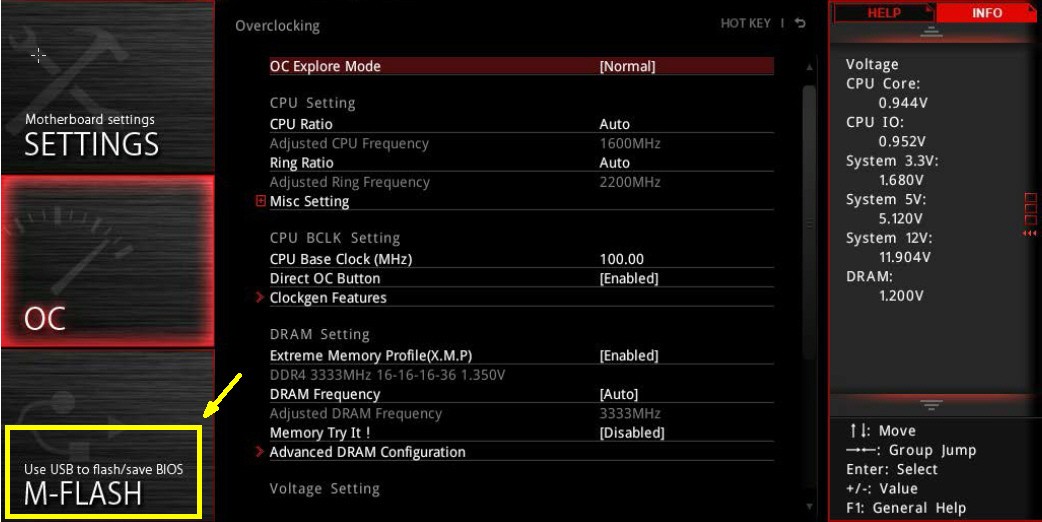
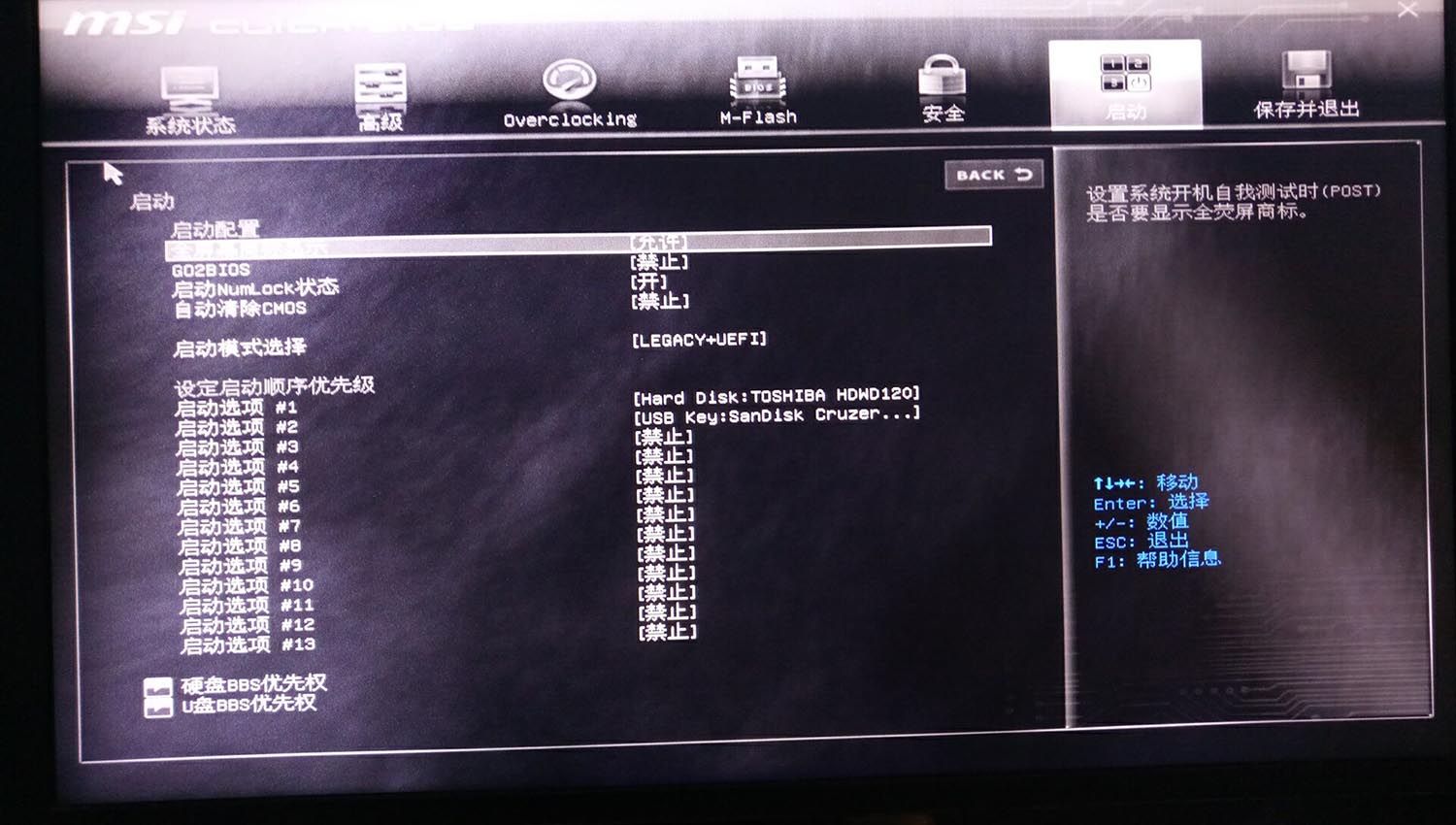
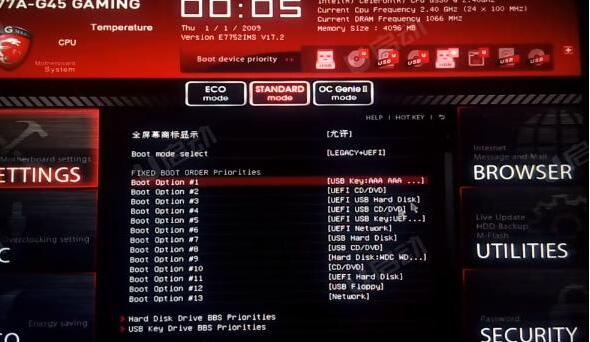
 黑ICP备19006019号
黑ICP备19006019号
还没有评论,来说两句吧...